PDF ist ein übliches Format zur Verbreitung von Dokumenten. Ein Vorteil einer PDF-Datei gegenüber zum Beispiel einem Worddokument ist, dass dieses nachher (im Prinzip) nicht mehr veränderbar ist. Außerdem bietet das PDF-Format gute Möglichkeiten der Kompression, spart also oftmals Platz gegenüber dem Ursprungsdokument.
+++ UPDATE Anfang +++
Da dieser Artikel immernoch gerne gelesen wird (verrät mir mein WordPress-Statistik-Plugin) und weil ich diese Woche wirklich keine Zeit habe, einen ausführlichen Artikel zu schreiben, habe ich heute ein Update für diesen Artikel.
Lange hat es gedauert, jetzt ist es so weit. Microsofts Office 2010 kann endlich auch PDFs speichern. Ganz ohne Aufwand: Wählen Sie auf der Registerkarte Datei in Word, Excel oder Powerpoint einfach Speichern unter… und wählen als Dateityp einfach PDF aus.
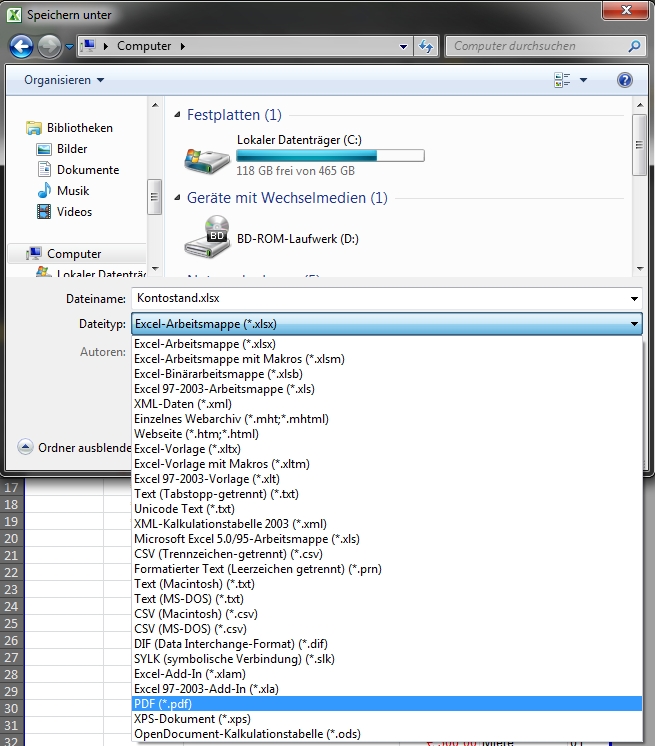
Übrigens: OpenOffice.org kann PDF schon seit Ewigkeiten – Überraschung 😉
+++ UPDATE Ende +++
Leider kann Windows standardmäßig keine PDFs erstellen, auch Microsoft Office bringt keinen eigenen PDF-Writer, also ein Programm zur Erstellung von PDF-Dokumenten mit. OpenOffice.org kann das standardmäßig (eine Installationsanleitung zu OpenOffice.org finden Sie hier).
Um einen (kostenlosen) PDF-Writer auf Ihrem Computer zu verwenden benötigen Sie 2 Komponenten:
- Den eigentlichen PDF-Writer, der dafür zuständig ist, im Windows einen Drucker für PDFs einzurichten.
- Einen sogenannten PostScript Interpreter. Dieser übersetzt das Dokument in PostScript: eine Art „Programmiersprache“, die von Druckern verwendet wird.
In diesem Beispiel verwende ich CutePDF als PDF-Writer und GhostScript als PostScript Interpreter, da beide Komponenten im Internet kostenlos erhältlich sind und mir gut gefallen. Auf den Websites der Hersteller können Sie die Komponenten herunterladen.
1. Download
Surfen Sie zu http://www.cutepdf.com/products/cutepdf/Writer.asp (öffnet neues Fenster). Die Seite ist in Englisch, aber keine Sorge, Sie müssen nur auf 2 Links klicken. Im Folgenden Bild habe ich die links rot markiert.
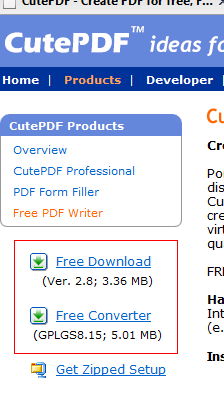
Klicken Sie einmal auf Free Download. Es erscheint ein Downloadfenster.
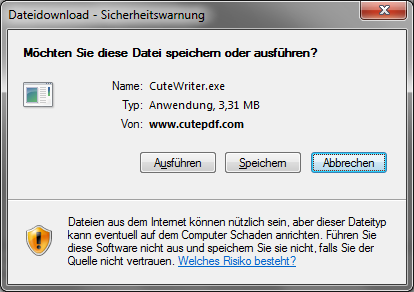
Hinweis: Hier verwende ich InternetExplorer zum Herunterladen. Das Fenster zum Speichern von Dateien sieht in anderen Browsern anders aus.
Klicken Sie auf Speichern und wählen Sie im darauffolgenden Fenster den Ort aus, wo die Datei gespeichert werden soll. Ich verwende immer den Desktop.
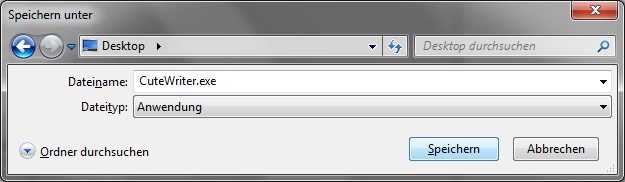
Verfahren Sie genauso bei dem Link: Free Converter.
2. Installation CutePDF
Wenn Sie die Dateien heruntergeladen haben, starten Sie die Installation, indem Sie die heruntergeladene Datei doppelt anklicken. Doppelklicken Sie zunächst: CuteWriter.exe (das .exe taucht bei Ihnen möglicherweise nicht auf).
Sie bekommen zuerst eine Sicherheitswarnung, diese können Sie bestätigen. Klicken Sie auf Ausführen.
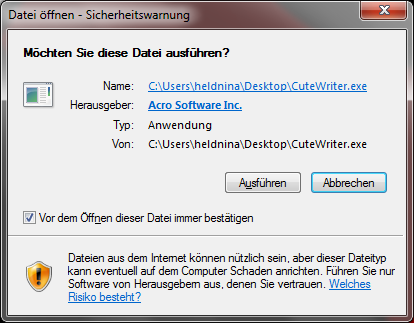
Unter Windows Vista und Windows 7 müssen Sie die Installation ggf. noch einmal bestätigen, klicken Sie auf Ja.
Das Setup startet. Auch das Setup ist in Englisch. Sie müssen auf der ersten Seite Next > anwählen.
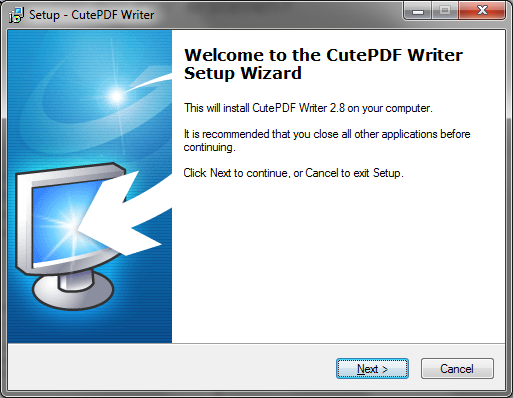
Auf der 2. Seite müssen Sie die Lizenzbestimmungen akzeptieren (auf den Kreis vor I accept the agreement klicken) und auf Next > klicken
Auf der 3. Seite sollten Sie durch Anklicken das Häkchen vor I accept the terms of the End User License Agreement […] entfernen, sonst bekommen Sie Gratissoftware von der Firma ASK.net installiert, die Sie nicht unbedingt auch brauchen. Die anderen beiden Häkchen verschwinden automatisch mit. Wählen Sie auch hier wieder Next > aus.
Klicken Sie auf der 4. Seite auf den Button Install um die Installation fertigzustellen. Sie bekommen im Anschluss eine Website mit Hinweisen zu CutePDF angezeigt.
3. Installation GhostScript
Doppelklicken Sie converter.exe (auch hier steht bei Ihnen möglicherweise nur converter), um die Installation zu starten. Sie müssen, wie immer, zustimmen, dass diese Software installiert werden darf. Es öffnet sich folgender Dialog:

Klicken Sie auf Setup, um die Installation durchzuführen.
Möglicherweise bekommen Sie einen Hinweis, dass das Programm nicht ordentlich installiert wurde. Das ist aber i.d.R. eine Falschmeldung und Sie können wählen: Das Programm wurde richtig installiert:

4. Drucken von PDFs
Um zu testen, ob die Installation geklappt hat, können Sie versuchen, einmal ein PDF aus einem Worddokument zu erstellen. Dazu öffnen Sie Word und wählen: Windowslogo > Drucken (ab Office 2007), bzw. Datei > Drucken (ältere Word-Versionen). Es erscheint der Drucken-Dialog:
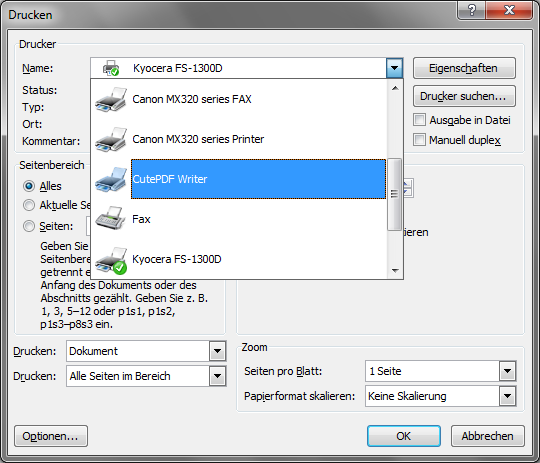
Wählen Sie hier CutePDF Writer als Drucker und klicken Sie OK.
CutePDF fragt Sie im nächsten Schritt, wie das PDF denn heißen soll und wohin es gespeichert werden soll. Geben Sie beides an und klicken Sie auf Speichern. Ihr PDF wird jetzt erstellt.
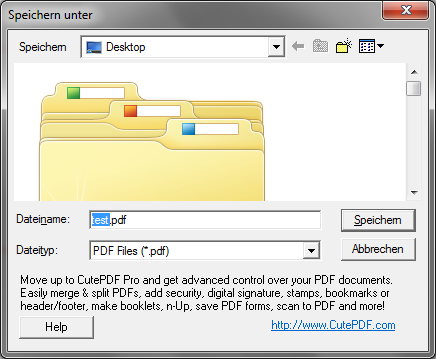
Zum Weiterlesen (Links öffnen neue Fenster/Tabs):
CutePDF Website (englisch)
Ghostscript bei Wikipedia
Viel Spaß beim PDFs drucken wünscht

